고정 헤더 영역
상세 컨텐츠
본문
2~3년 된 PC라면 초기 SSD 128Gb 제품을 많이 사용할 것이다.
요즘은 128Gb라면 시스템 파일만하여도 좀 모자라는 감이 있다.
여기에 바탕화면/다운로드/사진/문서 폴더의 파일까지 저장을 하게 되면
저장용량이 얼마 남지 않았다고 저장장치에 붉은색으로 표시되는 것을 볼 수 있다.

이럴 때면 종종 저장장치를 정리해주어야 한다.
이런 불편한 점을 조금이나마 해결하기 위해서
바탕화면/다운로드/사진/문서 폴더의 저장 위치를 이동하여
저장장치 용량을 줄일 수 있다.
저장위치 변경 방법에 대하여 알아보자.
- 변경 방법은 무척 간단함
1. 바탕화면, 사진, 문서(3가지 모두 동일)
1) 바탕화면 폴더에서 우측 마우스 클릭하여 속성 창 열기
2) 메뉴창에서 '위치' 클릭
3) 현재 저장 폴더 확인
4) 이동 버튼을 클릭하여 이동할 폴더 지정
- 지정 시 C:\ / D:\... 드라이브를 바로 정지할지 말 것
: 드라이브를 바로 지정하면 D:\ 영역 모두 바탕화면으로 인식하면 복원 불가
(G:\로 다운로드 폴더 설정 후 G:\ 포맷 후 다운로드 폴더 위치를 변경할 수 있었습니다.)
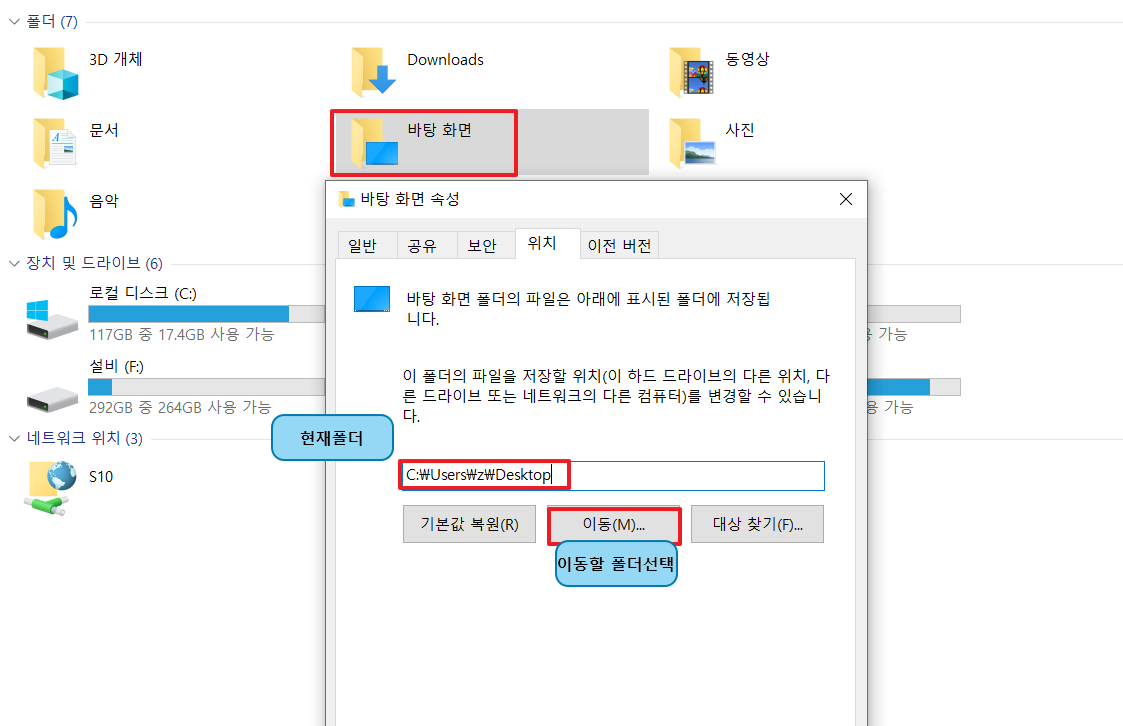
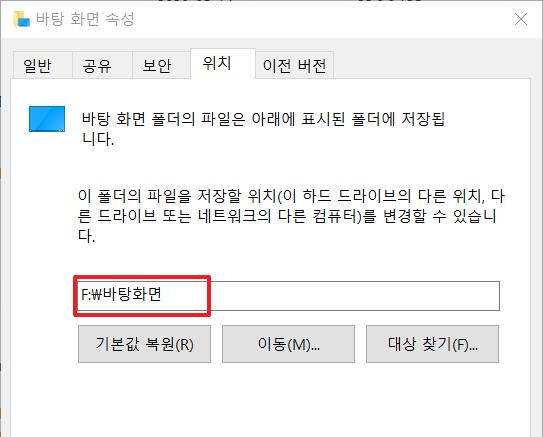

2. 다운로드 폴더
다운로드 방법은 보통 웹브라우저에서 파일들을 많이 다운로드할 것이다.
다운로드 폴더 이동 후에도 동일한 (기존 C:\) 폴더에 저장되는 것을 확인할 수 있을 것이다.
이것 웹브라우저마다 저장 위치를 개별적으로 지정하기 때문이다.
1) 다운로드 폴더를 이동하고 싶다면 위 1번과 같이 설정하면 된다.
- 꼭 다운로드 폴더 이동위치에서 드라이브와 폴더를 함께 지정해 주어야 한다.(E:\Downloads)
2) 크롬 다운로드 저장위치 변경
- 크롬 상단 우측 위 '3점' 선택 후 '설정' 클릭
- 다운로드 변경에서 변경하면 된다.
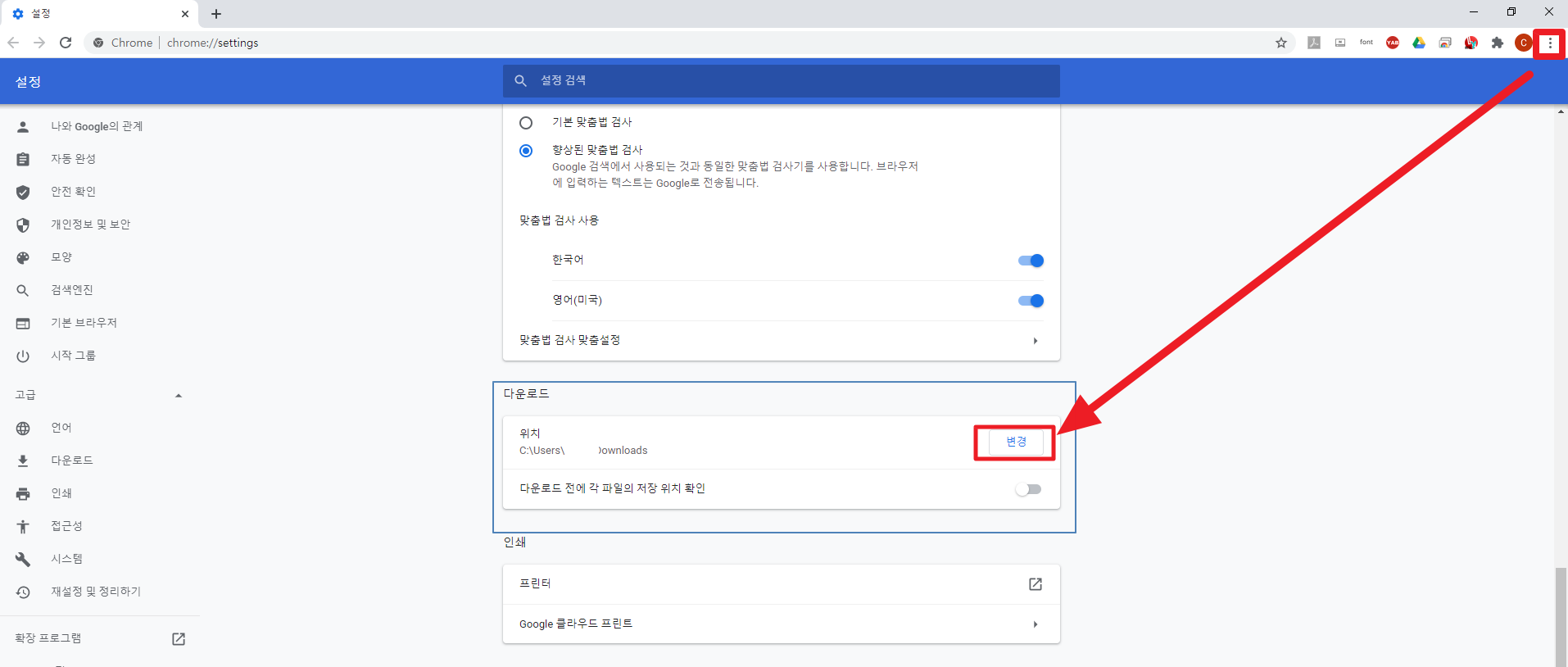
3) 엣지
- 크롬과 동일하게 상단 점 3개 클릭 후 설정에서 다운로드 폴더 위치를 변경하면 된다.
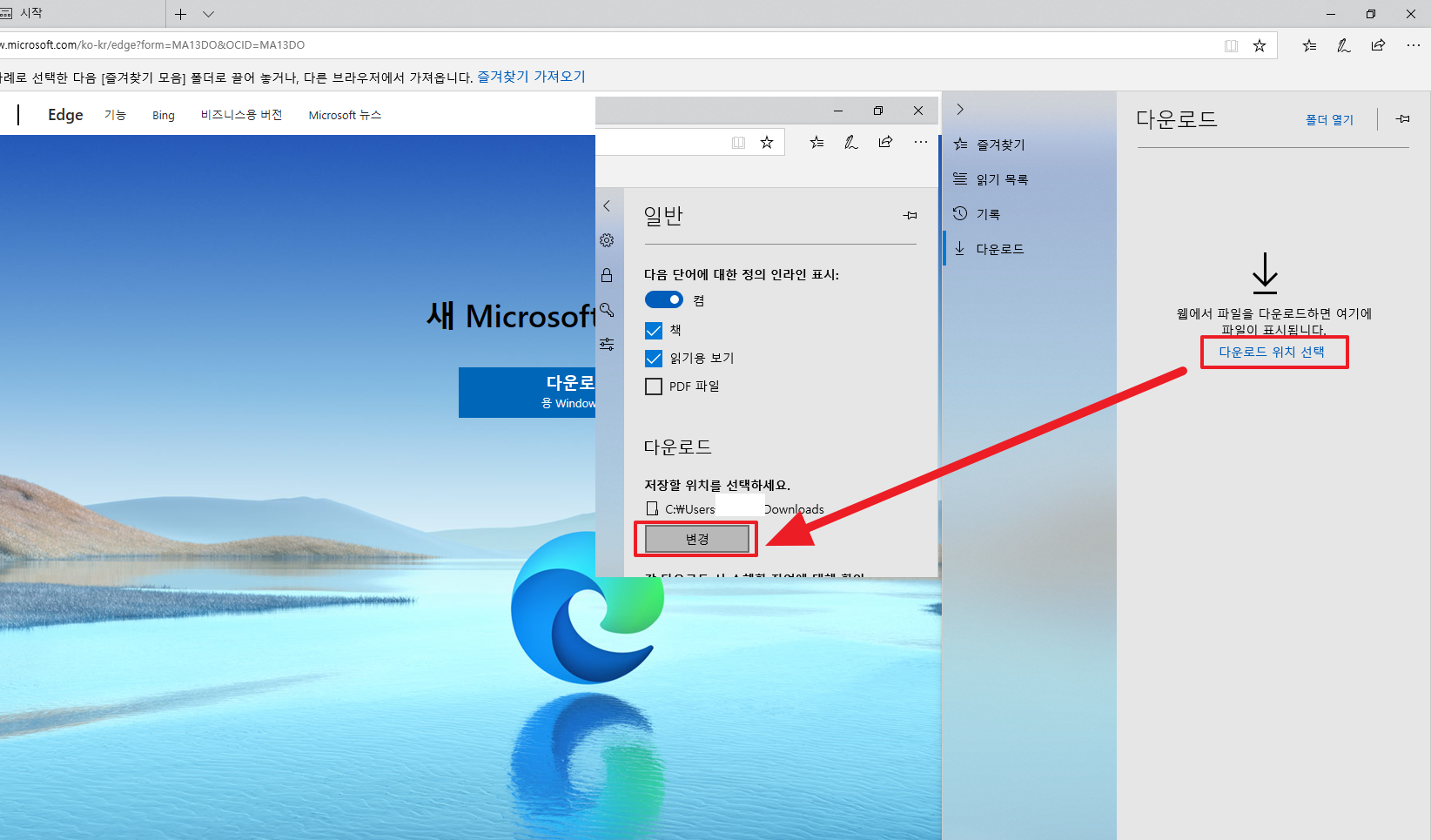
4) 네이버 웨일
- 다운로드 경로 변경 시 자동으로 변경됨
3. 경로 변경 후 4.51 → 17.6Gb : 13Gb 정도의 저장 공간을 확보하게 됨
☆ 아래 사진에서 G: 이름이 변경된 것을 볼 수 있는데 저장 위치를 G:드라이브로 선택한 후
다시 위치 변경 시 되지 않아 포맷 후 다시 설치하여 이름이 변경되었다.
이점 유의하여 위치 폴더를 지정하면 된다.





